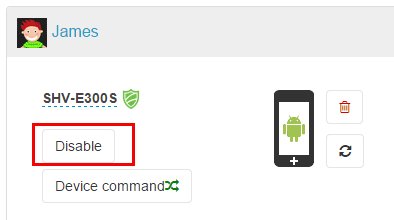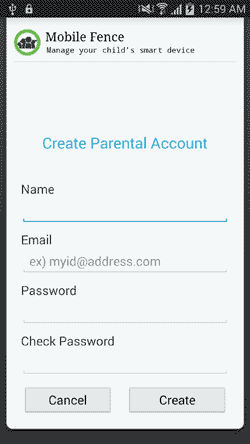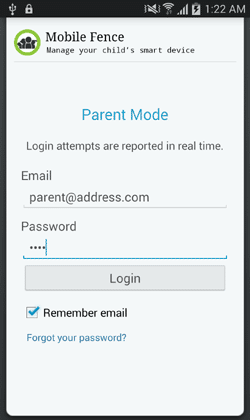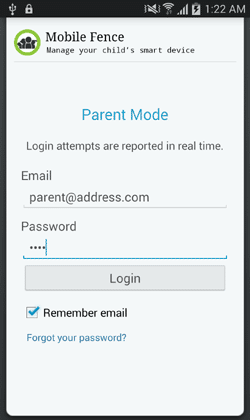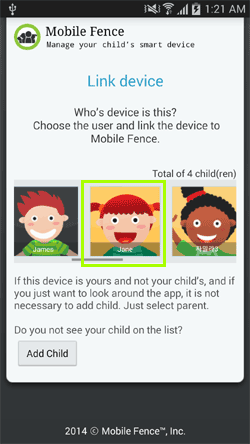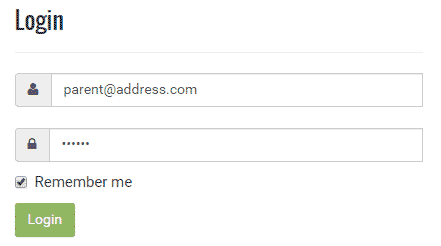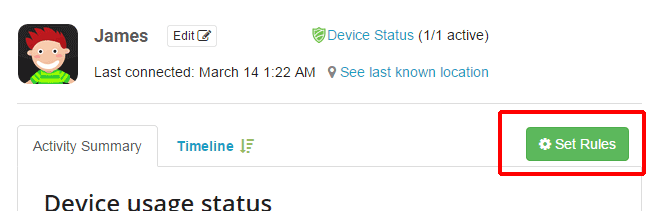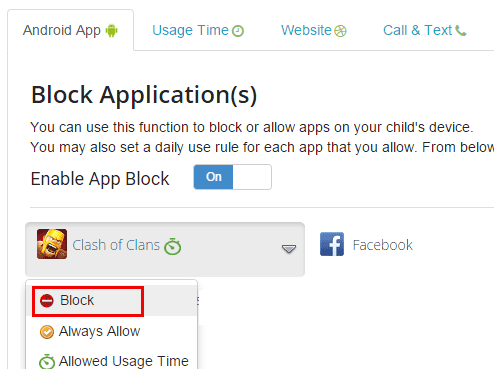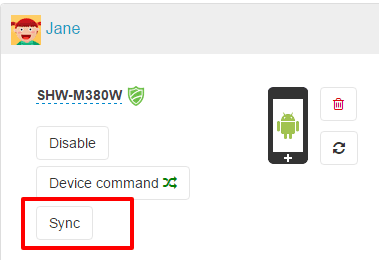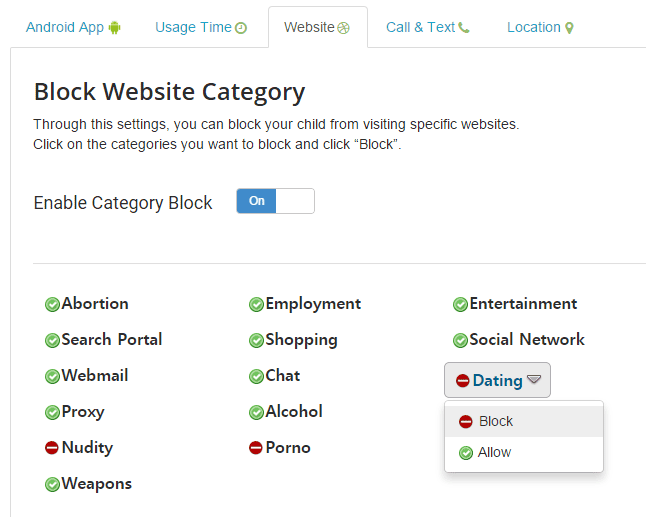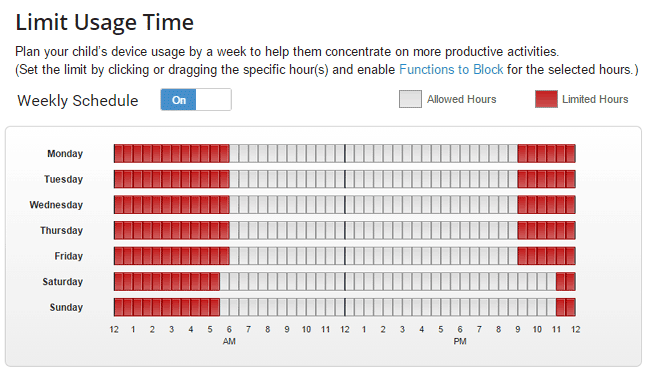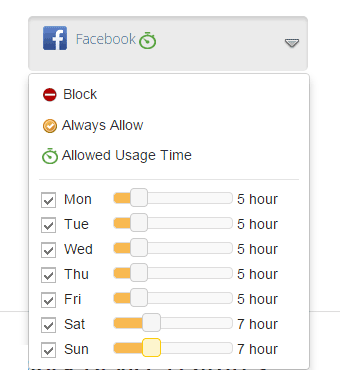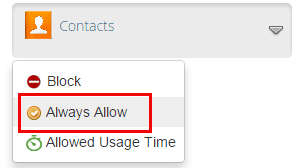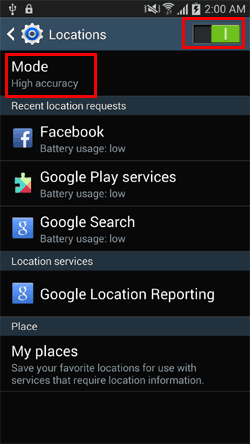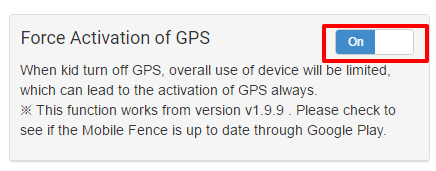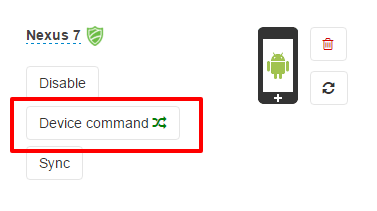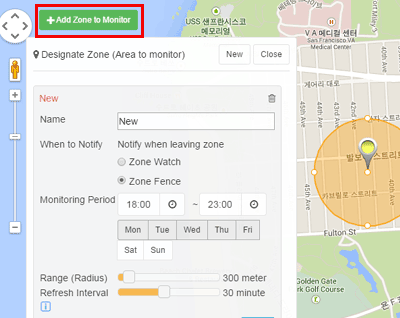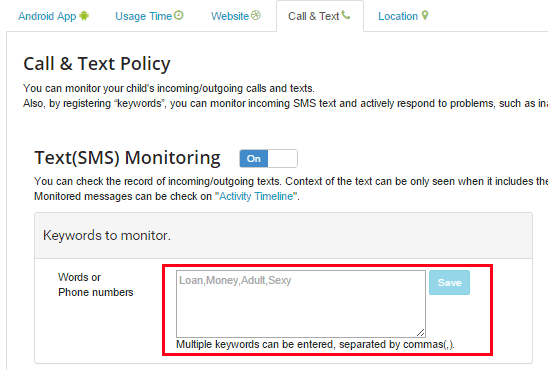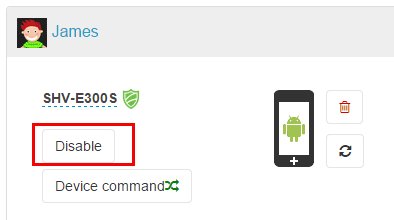How do I install and join Mobile Fence?
Before installing and applying Mobile Fence on your child's device, try the functions on your device first.
Follow the installation steps.
Step 1) Install Mobile Fence on your device and create an account (Search Mobile Fence in Google Play)
Download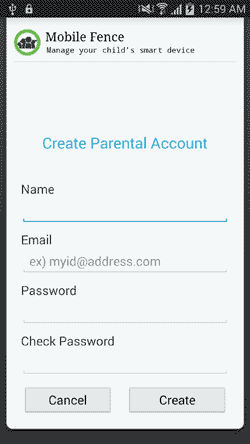
Step 2) Login to your account (parent).
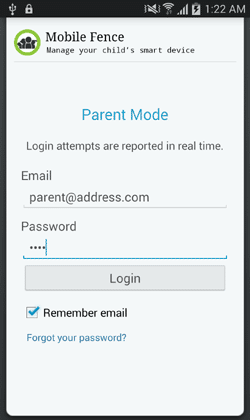
Step 3) Link the Device to Mobile Fence

Step5) Installation complete. Now you can limit and monitor childs device on http://www.mobilefence.com
How do i add child's device to Mobile Fence?
To manage your child’s device, you must install Mobile Fence App on child’s device and link it to Mobile Fence. Follow the steps below.
Install Mobile Fence on child’s deviceLogin with Parent’s account
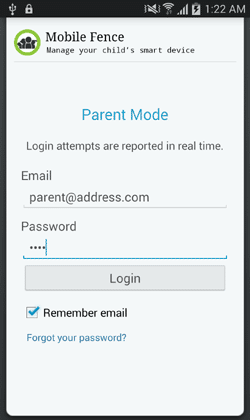
Link child’s device to Mobile Fence (If there is no child information, Add child)
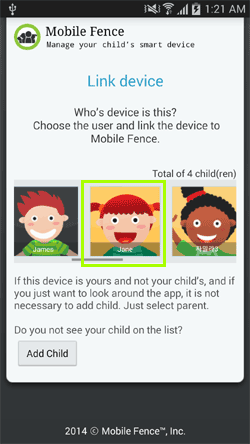
Complete
Does the app-block and usage time settings apply in real time?
The settings you have applied on the Parents Mode(https://family.mobilefence.com) will apply in real-time. Even when your child’s device is off or disconnected from internet, settings will be applied as soon as the device connects back to the internet.
Does Mobile Fence only support Android?
Currently, Mobile Fence only supports Android based devices (smartphones / tablets).
Can I block installed apps on my child's device?
You can monitor and limit all Apps installed on your child's device in real-time.
1. Login to
Parents Mode.
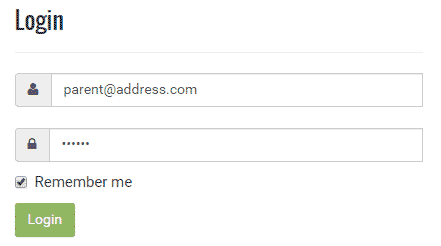
2. Select a child and click Set rules.
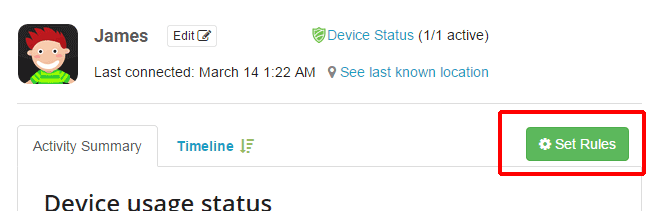
3. Go to "Andriod App" tab, select apps you want to block and press Block.
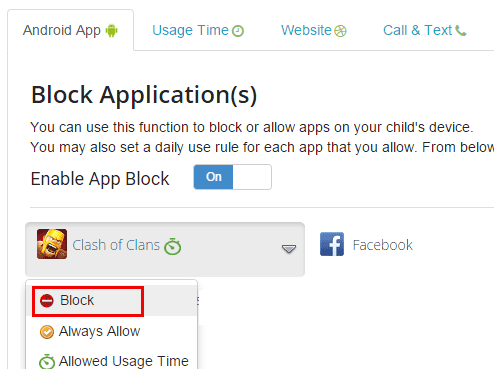
You can’t see the app installed on your child’s device?
Basically information on all installed application is sent to Mobile Fence automatically, but if you can’t see it in Android App tab, use the "
Devices > Sync" function. This feature updates the most recently installed apps on your child’s device to Mobile Fence.
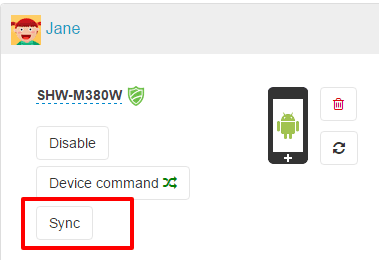
Also, within "Android App" tab, there are "View general apps","View game/social apps only" links to check more apps installed, so don’t forget it.

Can you block access to websites?
Mobile Fence turns millions of websites around the world into a database and manages it. You can block access to adult content websites or select specific websites to block.
1) Block entire web category.
You can block categories such as adult, nude, chatting, game, or violence.
1. Login to
Parents Mode and click Set Rules.
2. Go to "Website" tab, select categories and click Block
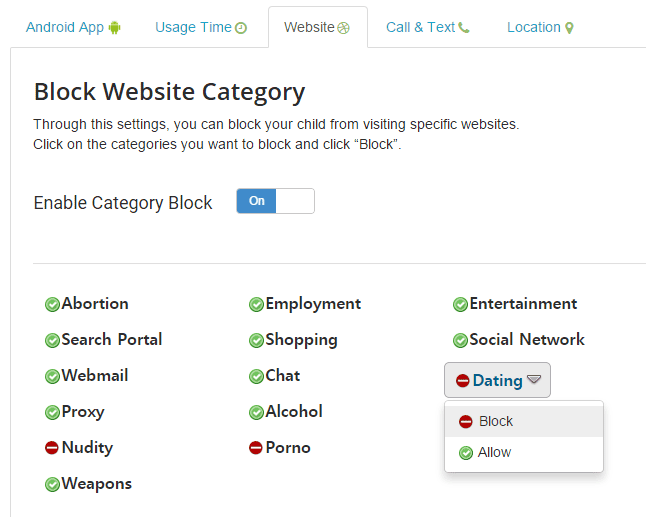
2) Blocking specific website
1. Login to
Parents Mode and click Set Rules
2. Go to "Website" tab, type in the website you want to block and click Add

Can you limit device usage for 5 hours per day?
You can limit how much time your child can use their device each day through the Daily Device Time function. Once the set time limit is reached, every app will be blocked.
1. Login to
Parents Mode and click Set Rules.
2. Go to "Usage Time" tab and select Set Daily Device Time to Set Rules.

Can you set a weekly usage plan?
You can set and plan your child's device usage time by days and hours for a week.
For example, you can block games or entire device functions from 10PM to 6AM to not interfere with your child's next school day.
1. Login to
Parents Mode and click Set Rules.
2. Go to "Usage Time" tab, turn hours that you would like to limit into red on the weekly planning table by clicking or dragging the hours, and then enable the blocking function (Game, SNS, Web browsing, and Entertainment Apps).
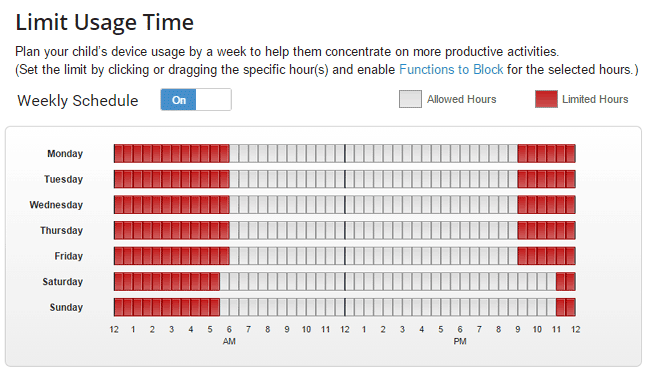

My child spends lot of time on Facebook and other SNS. Is there a way to limit these?
You can set a usage time limit on specific apps. For example, you can allow your child to use Facebook but limit the usage to 3 hours per day. Same goes for games.
1. Login to
Parents Mode and click Set Rules.
2. Go to "Android App" tab, select the app you want to limit, click Allowed Usage Time, and set hour limits for each day of the week.
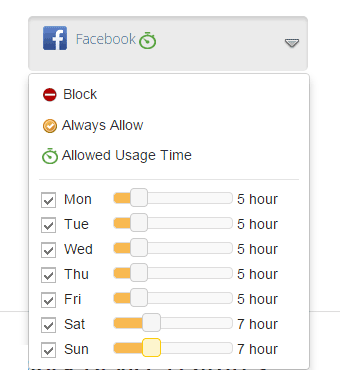
Can you always allow specific app?
Even with any limit settings, you can select specific app to always function (example: calculator, dictionary, map, educational game)
*How to set:
Family > Set Rules > Android App > Click apps you want to allow > Click Always Allow.

*How to always allow phone call :
Family > Set Rules > Android App > Click phone call app > Click Always Allow
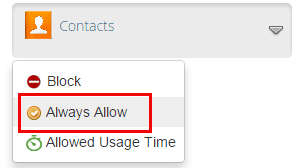
Can I get the exact location of my children?
In order to exactly locate your children, GPS on the children’s device needs to be on and set as "High Accuracy."
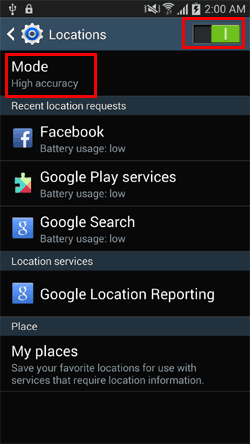
GPS cannot be activated remotely, so we provide a feature to force the activation of GPS on the children’s device. This function restricts usage of all applications when GPS is off. (How to set: Set Rules > Android App > activate "Force GPS Activation")
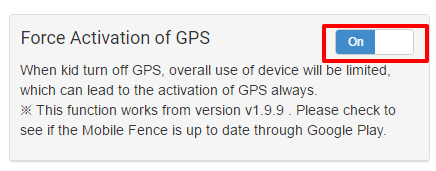
Can I get the real time location of my child?
Go to "
Devices" and then "Device Command" to immediately locate your child.
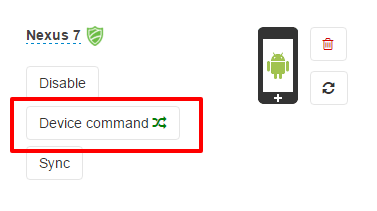
Can I see if my child has arrived at school / home safely?
Mobile Fence provides Geo Fencing function. Once you designate a radius around the area you would like to monitor, you will receive notification via email when your child enters or leaves the zone. GPS on child device must be activated for this and errors may occur depending on the environment.
1. Login to
Parents Mode and click Set Rules.
2. Go to "Track Location" tab, activate GPS Tracking Function.
3. Add zone and time that you want to monitor your child entering and leaving.
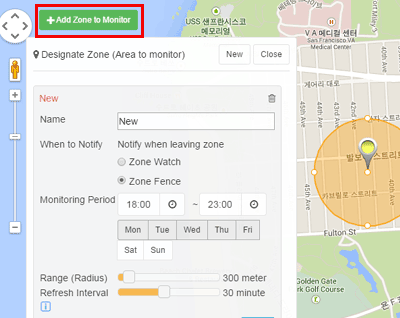
Monitored Entering/Leaving information can be seen on the "Activity Timeline" tab.
My child lost the phone. Can I delete data remotely?
When you or your child has lost the device, you can remotely acess factory reset to delete data in the phone.
1. Login to
Parents Mode2. Click Device Menu
3. Select the device you want to remotely access and click Device Command.
4. Select functions you want to use, such as Location Search, Lock Screen, and Remote Delete.
How to see the contents of Text?
For checking the contents of Text, you should register "Keywords to monitor" on 「Set Rules > Call & Text」, first.
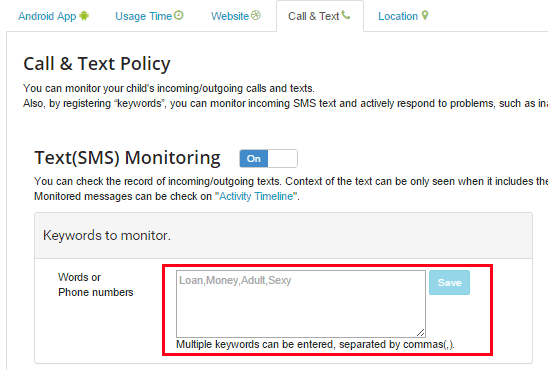
Does a parents’ device get blocked?
If you linked parents’ device to children’s profile, rules of child may apply to parents’ device. Check
"Devices" menu and see if parent’s device is linked to child profile by accident, and then deactivate Mobile Fence or delete the device and re-install it.
Does Mobile Fence have to be installed on parent's device?
Mobile Fence app is not separated into parent/child app. When you login to your account on the Mobile Fence app, you will be provided with the functions to manage your child's device. Same functions are provided through www.mobilefence.com website, but having the app installed allows location tracking, remote factory reset, screen lock and other functions that you might need in case of emergency.
So, it is recommended to disable the block/monitoring settings but maintain the app on parent's device for the advantages listed above. Go to
Device Menu and click Disable button to stop block/monitoring service on your phone.